Apple’s iOS 5 might have brought with it a host of features, but as with all updates, there has to be few bugs. Usually, poor audio, call drops are fixed by small incremental updates. However, some problems needs elbow-grease.
Some iPhone 4S, for example, definitely suffer from the no-audio-on-outgoing-calls bug. However, many have reported a loss of the “Camera roll” post updating to iOS 5.
Now, if you hadn’t backed up your photos or snapshots, this can cause a lot a strain. But, even if you didn’t, chances are very high that your photos are still there. Just not visible. One minute you have dozens or even hundreds of photos; the next, they’re gone. Frustrating? Hell yes!
In this tutorial we will see how to make the photos visible again on your iPhone.
1. Download and install iExplorer, a free Windows utility that lets you access your iDevice in the same way you’d access, say, a flash drive. Learn about it Here.
2. Run iExplorer, then connect your iPhone or iPad to your PC via its USB cable. The program will detect the device and throw a Windows Explorer like view of the iPhone’s contents (mostly file folders).
3. To immediately copy the photos Go to:
Media/DCIM/###APPLE [### is some sequence of numbers. In our case it was 100]
Here you will find your missing photos. Copy them to your computer if you desire an immediate backup/rescue. If you don’t find the Media or DCIM folder in iExplorer, simple open your normal Windows Explorer. Your iPhone will be listed under Portable Devices
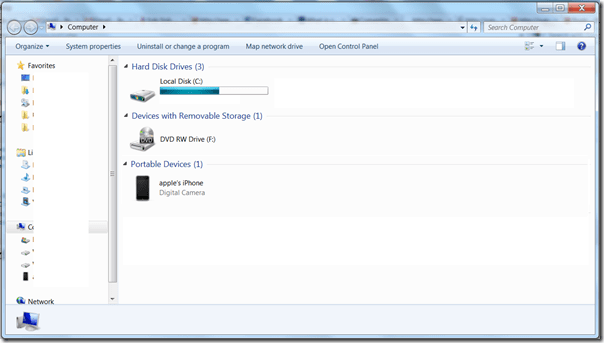
Now to set things right:
3. Locate four files. Each one will have to be copied / dragged out to your desktop (effectively making a backup copy) & then they have to be deleted from the iPhone using iExplorer (i.e. deleted from your iDevice).
The Files can be found in the following location & the last end is the filename:
/Media/DCIM/.MISC/Info.plist
/Media/PhotoData/MISC/DCIM_APPLE.plist
/Media/PhotoData/Photos.sqlite
/Media/PhotoData/PhotosAux.sqlite
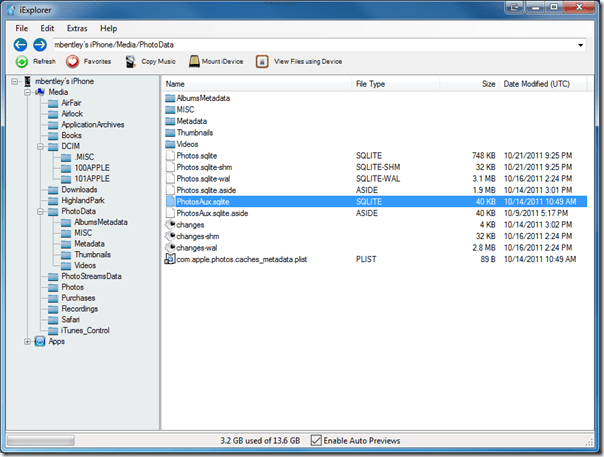
4. After deletion of all four files from your device, close iExplorer, unplug your iPhone from the USB cable, and reboot / restart it. (Hold down the Power for 10 seconds, until you see “Slide to Power Off” & slide)
After the iPhone has restarted, go to the Photos app and check your Camera Roll. Be patient, it will take some time for all the photos to reappear–but they will eventually show up. The larger the compilation, the longer time.
What the procedure does is forces your beloved iPhone to re-index the photos & become visible again!
Feel free to thank me in the comments below and also in case you have any doubts with this one or if there is any other problem you are facing and would like me to work on it, please go ahead and list it down in comments as well and we would happily assist you on the same… You’re welcome

