One of the reasons a lot of folks do not wish to switch from Android to iOS is that Android phones allow you to trace calls and identify the caller in real time, thanks to Truecaller. The only limitation to the wonderful world of Truecaller is that it cannot recognize callers in real time thanks to the restricted world of iOS. And while this is a major limitation, the app actually is available for iOS and does what it is supposed to do, that is to help you know who called you, even if it is not, bang on at the time of the call.

Using Truecaller on iPhone, you can trace who the caller was once the call was missed or ended. In fact, one trick we applied was to not pick up any unknown number, wait to identify that using Truecaller and then go ahead and call them back if it is a relevant caller. It may be a little more expensive, but it saved us a lot of minutes of answering calls from telemarketers and those wanting us to switch from Pay as you go phone to postpaid phone, burning holes in our pocket.
Using Truecaller on iPhone was a little complicated a while ago, where you needed to copy the number from the call history, open the Truecaller app and wait for it to load and paste the number and then wait, depending upon your internet connection for the caller to be identified. However, post iOS 8, when Apple officially introduced widgets in Notification Center, using Truecaller has become a breeze, sadly not a lot of people seem to know the trick to this trade.
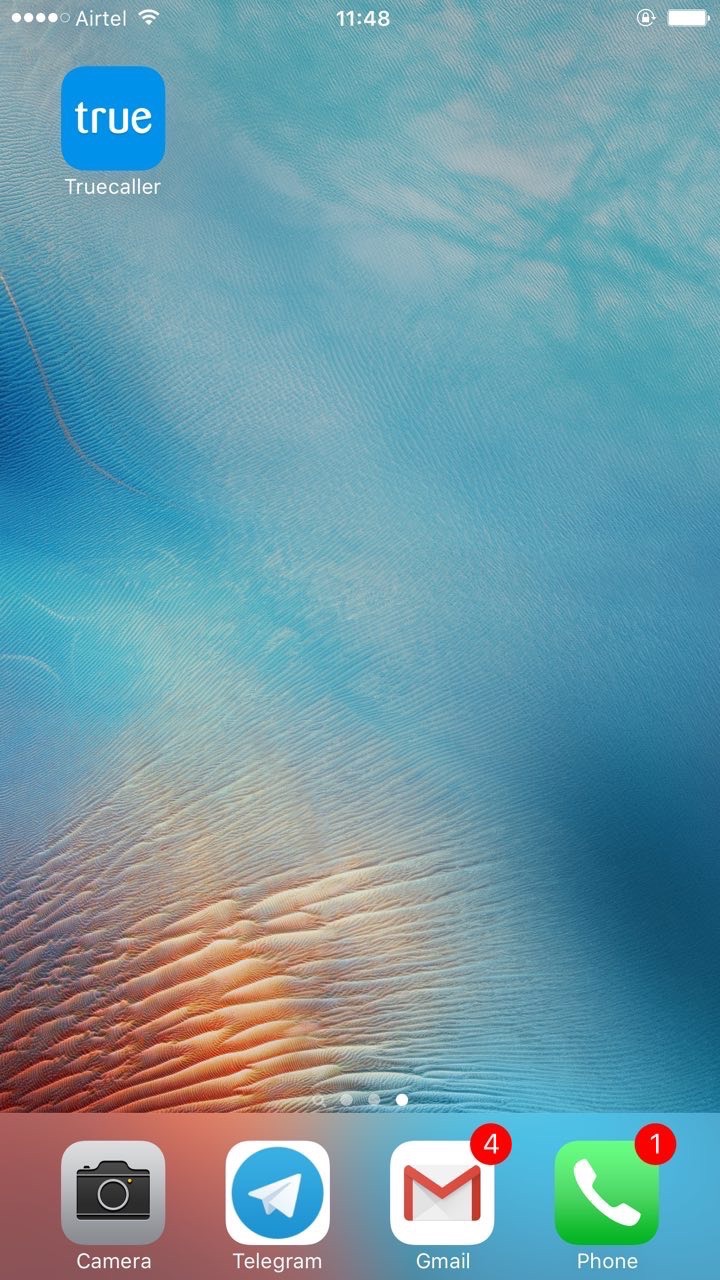
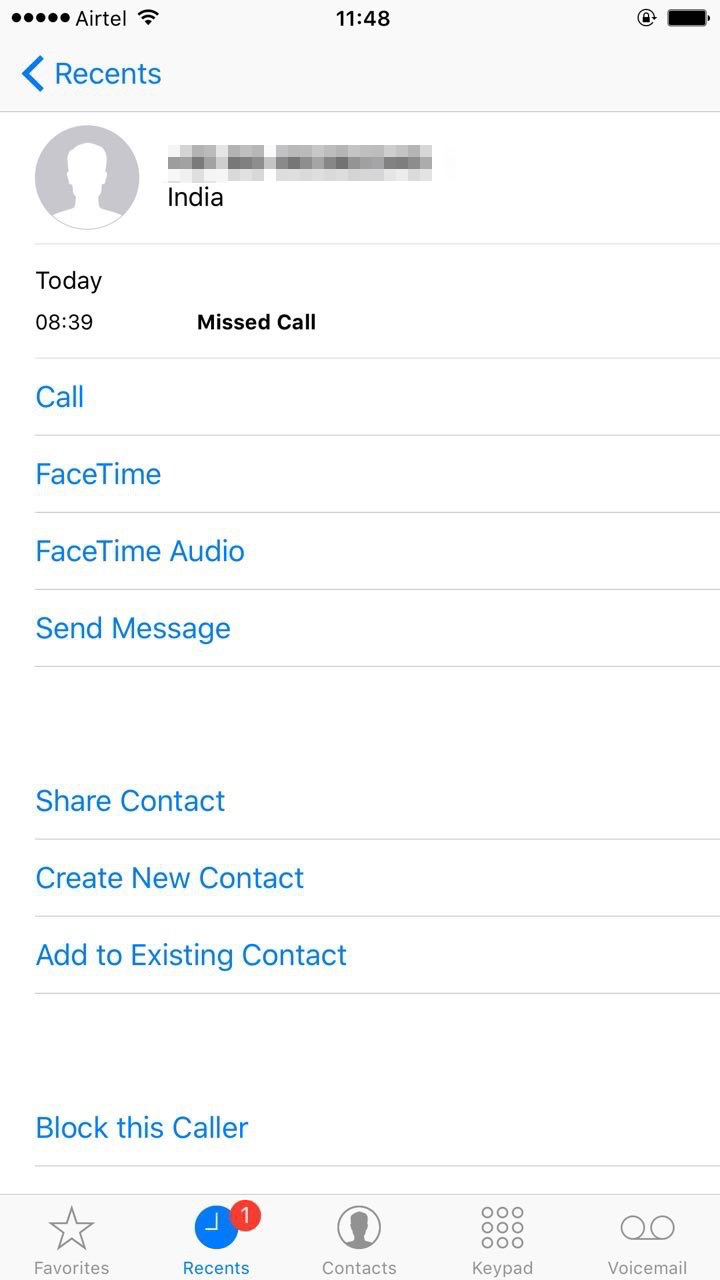
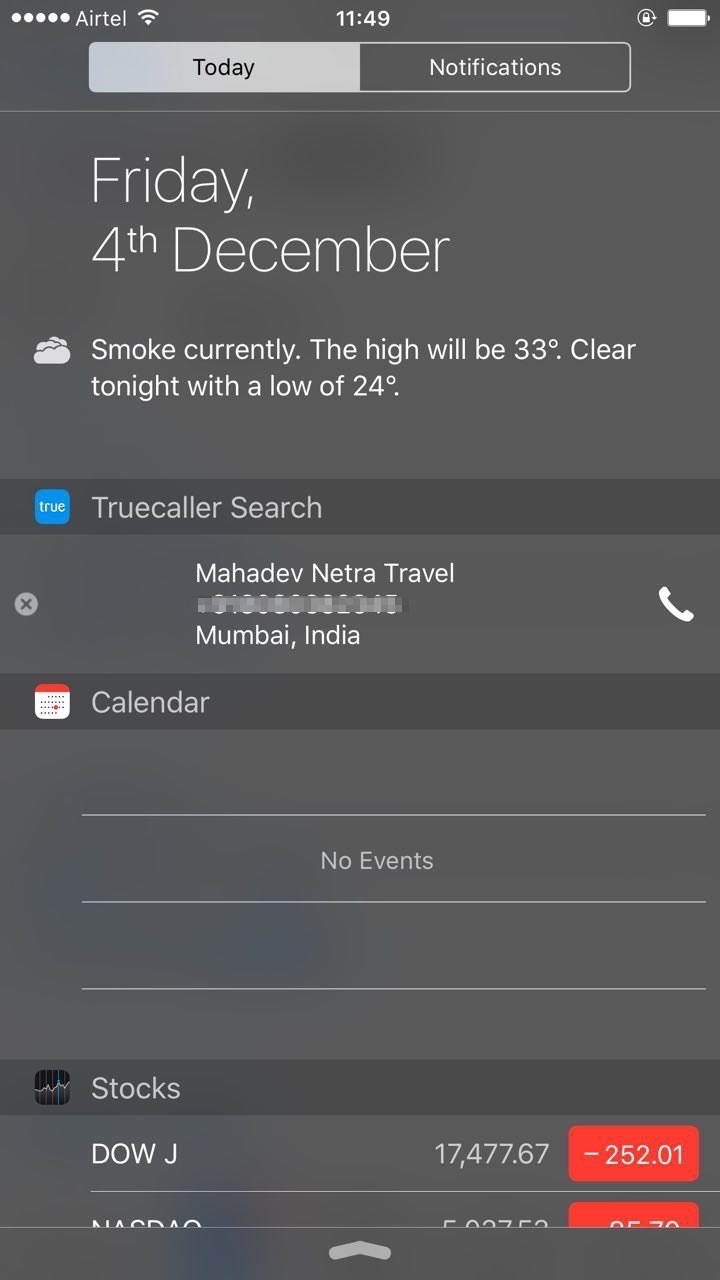
Just follow the steps below to use Truecaller more conveniently on an iPhone.
- Make sure that you have downloaded the latest version of Truecaller on your iPhone.
- Run the application once and complete the initialization steps.
- Exit to the home screen and pull down the Notification Center and select the tab that says ‘Today’.
- Scroll all the way to the bottom of the Today tab, and you will find an option that says Edit.
- When you click on Edit, the phone will open a list of widgets that are available, Select Truecaller Search and click on the Plus Sign that is to its left so that it is included. Once the Widget is included, you will see a red button to the left instead of green.
- See the triple line icon on the right of Truecaller widget and pull that all the way to the top, so that the widget is now placed right on top of the list.
- Tap on Done and move out of the Notification Center.
- Next time, whenever you get a call and you miss it and need to find the caller, simply click on the ‘i’ icon that is on the right in the call log book. This would open the details, long press on the number and copy it to the clipboard.
- Once you have copied, simply pull down the Notification Shade and you will see the Truecaller Widget automatically get to work. It will show you the relevant details of the caller as in the database. What’s more, is that in case you had missed the call, you can call the user right from the widget itself.
While it is not the ideal solution as we would have preferred to have direct identification, but the widget solution is definitely much more convenient and easier than what it was initially.
